One of the most helpful blogging tips I ever learned was how to easily adjust the size of my pictures in Blogger. So, today I thought I would share it with you!
I was too lazy to open every picture with Photoshop and adjust the size, so I would just go with the default sizes offered by Blogger: small, medium, large, or x-large. The trouble is, large was always too small, but x-large was WAY too large. Ugh.
Take a look…
Here’s size large…it’s fine, but a little bigger would make it easier for y’all to see it and it would fit nicer in this content column. (BTW, this is a pic from this weekend. We took the kiddos on a hike up to Lake Mary, here in Utah.)
And, extra large just puts it right off the page. Eeek!
So, what to do? I mean, besides opening up your photo editing software? Cause that’s SOOOO HARD. And, you can try to goof around in the html and adjust the height/width, but chances are that your picture will end up distorted. Well, this solution is easy. Just switch over to the html view (the options are in the top left of your screen while editing your Blogger post. You’ll see ‘compose’ and ‘html’.) Don’t be scared, my friends, but you’ll be looking at a page full of code. It’s okay. The more you stare at it, the more stuff just starts to make sense.
Anyway, so after you’ve uploaded the pictures you want under the ‘compose’ layout, and switch to html view, you’ll want to find the code for your pictures. Take a little gander…you’ll see the text you typed, and the spot where you have a picture, well it looks different…take a look at mine, well Teresa’s post from the other day.
See the text paragraph at the top? Then the part I circled is a bunch of mumbo-jumbo, then below is more text. Well, in that mumbo-jumbo, you’ll notice words like imageanchor, height, width…things that make you think PHOTO.
Once you find the photo section, find the spot that says height (as circled below) and delete it. Find the spot that says width, delete it. Delete everything I have circled in red. THEN, in between those numbers you’ll see an address. In the middle of that address is an ‘s’ followed by a number. That number is the width of your picture. Change it to what you want. For my blog, I like a width of 500. If you don’t delete the height and width numbers and change the ‘s’ number, your picture will be all whacky. Same goes for trying to adjust the width and height numbers…unless you really know your stuff. It’s not as easy as just adding/subtracting the same amount from each number.
Believe me, it’s easy. And, once you do it for the first time, it’s a breeze after that!
Custom sized picture (easy and non-distorted. yay!):
So, if you’re interested in more blogging tips, here’s a couple:
Top 10 Blogging Tips for Beginners
Adding a Favicon to Your Blog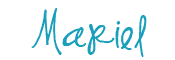
* Oh hey, have you entered to win the happy yellow bike??? It’s awesome. You must.


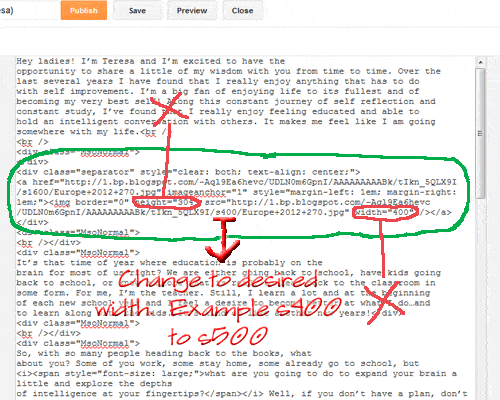

What a helpful tutorial. Thanks!
This was an amazing post about changing the picture size on your blog.
I was afraid to do it…but your tutorial was encouraging and straight forward.
Wow, what a difference a picture makes.
Thank you !
Rose
Hai Mariel,
Yeah that’s easy, but after altering the height and width of the image, the image is getting blurred, as if i expanded a well expanded image further.
I’m not on blogger anymore, so it’s hard for me to look into this too much. Are you trying to enlarge your image bigger than it is? That’s all I can think of. I never had that problem. Sorry I’m not more help!
This was AWESOME…quick and easy!! Thank you 🙂
Thanks so much. This is exactly what I needed and it actually worked!
Thank you so much! I was trying to add a word cloud to a blog and I needed it to be x-large not just large so that the words could be clearly read. And you’re right, trying the alter the picture itself is sooo hard. I followed your instructions and changed the width to s570 and voilà! Thanks again!
You bet!
Thank you for showing me how to adjust my cartoons. I am new to this blogging lark but I shall persevere and hope to become as savvy as your goodself.
Thanks so much for your tutorial. 🙂
You’re welcome!
Thanks SO much for this, I have been getting so annoyed trying to fix my photos to a good size. This is brilliant, GENIUS! Haha.
I just wanted to say a big thank you for this post – just what I needed to make the pics on my blog a bit bigger 🙂
I’ve discovered there’s an even easier way to edit the html – if you set the pics to “original size” just before you switch to html view, there’s no height= / width= text to delete, you can just change the desired size. Saves a lot of time if you include lots of photos in your posts!
Thanks so much!